Ever wished that you could add WordPress stock photos without being forced to leave your dashboard?
Without visuals, most websites would be boring. Creating compelling content these days means being able to outsource appropriate images. However, finding stock photos for your WordPress site can be time-consuming, as royalty-free options are often limited.
Luckily, there are a few excellent stock photography services that offer a variety of high-quality images at no cost. You can even install plugins that will import stock photos directly into your WordPress posts to speed up your workflow.
In this article, we’ll show you our top three solutions for adding free stock photos without leaving your dashboard. Let’s jump in!
Finding and using stock photos for WordPress
Stock photos may seem like an easy way out for some people, as they’re designed for general consumption instead of crafted with your specific branding in mind. However, not everyone is a skilled photographer, and hiring a professional to create visuals for each of your posts would cost a fortune.
It’s much easier to source appropriate images instead. With popular stock photo sites such as Unsplash or Pexels, you can browse vast libraries of stunning works that suit pretty much any topic.
With these stock photo sites, you can typically use the photos commercially without any requirement to credit the author (though some sites do require adding an image credit). However, we recommend familiarizing yourself with common license types to stay on the right side of the law. When it comes to stock photos, there are two:
- Public domain: This means that the image is free to use, including for commercial purposes.
- Creative Commons: This means that the image has some restrictions if you want to use or modify it. The most lenient license is CC0, which means that you can freely use the photo without asking for permission, even for commercial uses and without the need to provide credit.
Most stock photography sites waive copyright restrictions. However, you should always double-check the license type, or contact the author if you’re unsure.
All of the WordPress stock photo plugins in this post use sources that allow you to freely use any of the images that you insert.
How to find and add free stock photos from WordPress (three top plugins)
The following tools enable you to browse stock photos without leaving your WordPress dashboard and add them directly to your posts. Each offers a different workflow and image sources, so the best option for you will likely depend on your personal preferences. Let’s take a look.
1. ImageInject
ImageInject (previously WP Inject) is a free plugin that lets you browse thousands of Creative Commons images sourced from Pixabay and Flickr. You can add one or more photos with a single click.
This plugin also automatically adds the proper author attribution, saving you a few additional steps. Plus, all of the images come with keyword-rich alt tags to improve your site’s accessibility and search engine optimization (SEO).
Once you’ve installed and activated the plugin, you should see a new search box in the WordPress editor. Enter a keyword related to the image you need, and click on Search:
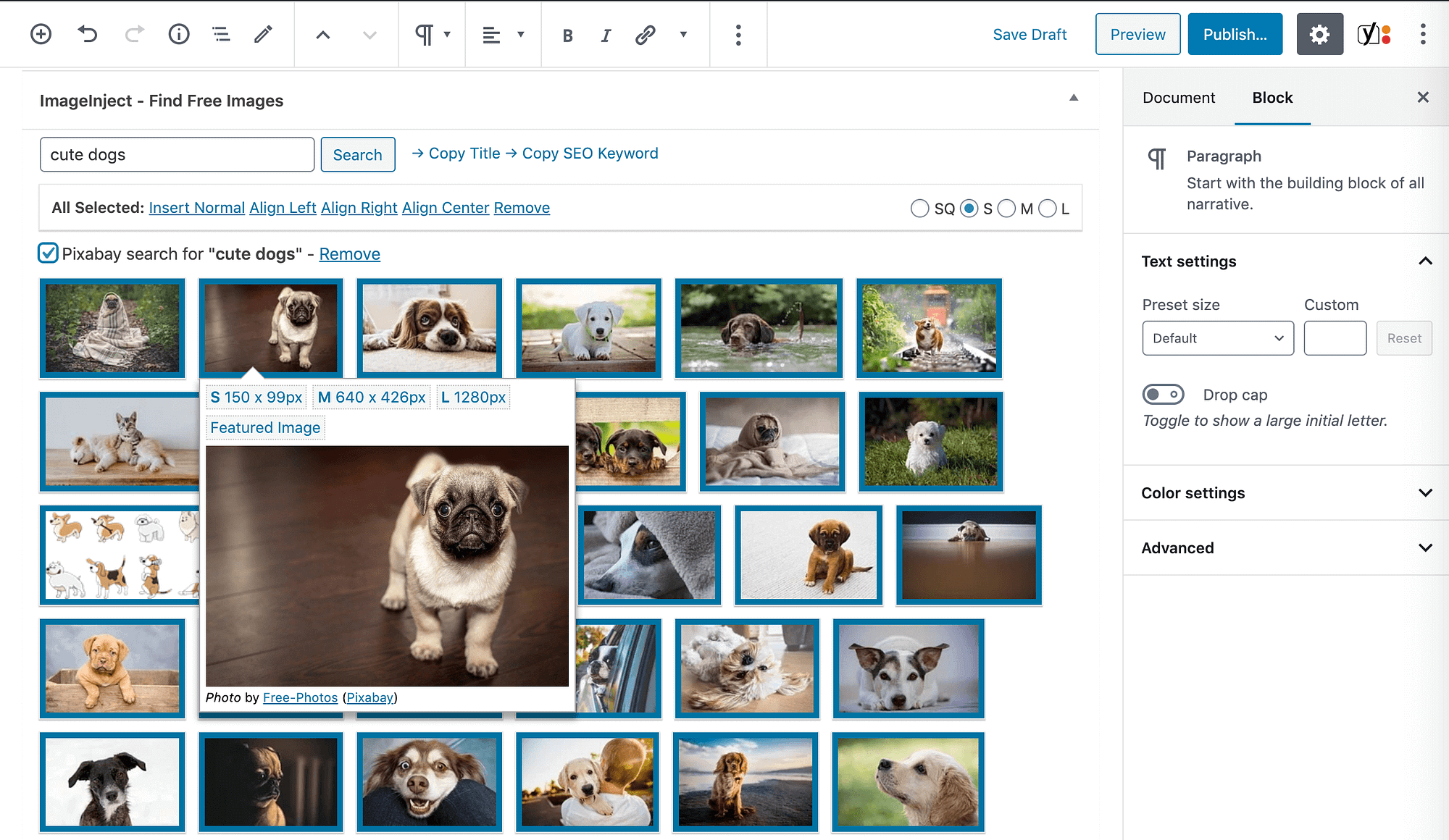
You will see a variety of pictures that match your keyword. Select the image you want to use and choose the appropriate size (small, medium, or large). The photo will automatically appear in the editor.
You can also select the Featured Image button for any photo to add it as the primary image for the post.
2. StockPack
StockPack enables you to browse a massive collection of images from Unsplash, Adobe Stock, Getty Images, and many more. Like ImageInject, it automatically adds author attribution where required. You can also rename files before you insert them into your posts.
StockPack is fully compatible with the Block Editor. It also works with popular page builders including Elementor, Divi, and Beaver Builder.
The free version lets you perform up to 50 requests (search queries, license inquiries, and downloads) per hour. A premium account costs $19 per month and gives you up to 500 hourly requests.
After you install and activate the plugin, head to StockPack’s website and create an account:

On the next page, select the provider whose photo libraries you want to access, and click on Copy Token at the top of the screen:

Next, return to your WordPress dashboard. Go to Settings > StockPack. Paste your token in the Licence Key area, then click on Save Changes:

When you add an image block to a post and select Media Library as the source, you will see an additional StockPack tab:

You can browse millions of images and simply select the one you like. It will automatically appear in your post.
3. Envato Elements
Our final recommendation is an excellent tool for web designers. Envato Elements is an all-in-one subscription service that gives you access to a ton of themes, templates, graphics, fonts, and more. It’s continually expanding, with new items added regularly.
Its corresponding plugin also enables you to access millions of royalty-free photos from your dashboard. Even if you’re not a subscriber, you can browse Envato’s collection of premium stock photos to see if any of them tickle your fancy before you commit:

Note that a free account only gives you access to 12 files per month. However, if you want unlimited access to all the creative assets, a paid subscription is well worth the investment. It costs just $16.50 per month, and you can cancel any time.
First, head to Envato’s website and create your account. Once you’ve entered your payment details, you will be able to use all the items immediately.
Next, go to your WordPress dashboard, and install the Envato Elements plugin. Once it’s activated, visit the newly added Elements > Photos tab:

Click on Get Started, then follow the link to log into your account and generate a token. Copy and paste your token into the relevant field, then hit Verify Token:

Once your account is verified, you will have full access to the extensive photo library:

Hover over the image you want to use and click on the Download icon. It will be imported directly into your WordPress Media Library. From there, you can use it in posts, pages, or other parts of your site.
Conclusion
Using images can increase the readability of your posts. It can also draw attention to your content, especially when sharing it on social media. However, finding royalty-free options can take some digging.
In this article, we’ve discussed our three favorite plugins that will add free WordPress stock photos to your posts. StockPack is an excellent choice as it lets you browse millions of images from multiple stock photography providers. However, any of these plugins can help you get the job done.
If you ever feel limited by your in-dashboard options, you can also take a gander at our collection of the best free stock photo sites, though you would need to manually upload these images to WordPress.
Finally, while all of these plugins make it easy to insert stock photos from your WordPress dashboard, they don’t automatically optimize these images. If you want to make sure your site loads as quickly as possible, you’ll want to compress and resize them according to your site’s needs.
To do this automatically for all of your stock images (and other images), you can use Optimole or another image optimization plugin. Once you add a stock photo, Optimole will dynamically compress and resize it so that every visitor sees the optimal image size for their device. Optimole can also handle delivering images for you via its own content delivery network (CDN).
Do you have any questions about using stock photos in WordPress? Let us know in the comments section below!

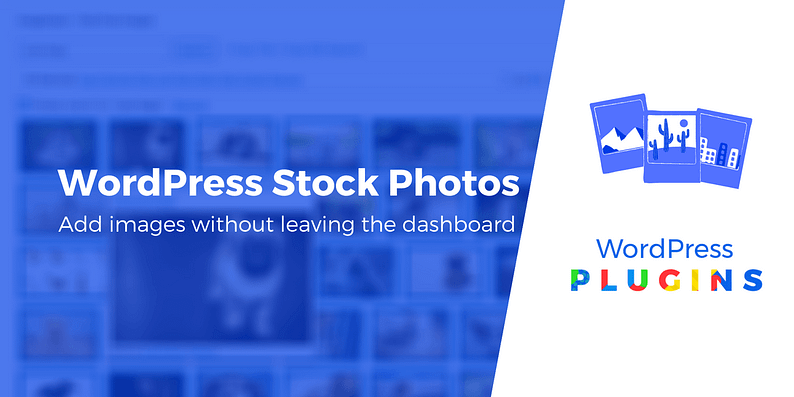

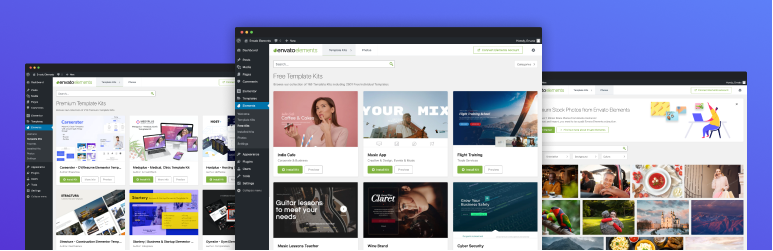



















Or start the conversation in our Facebook group for WordPress professionals. Find answers, share tips, and get help from other WordPress experts. Join now (it’s free)!