Looking for an easy way to regenerate thumbnails in WordPress?
When you add images to WordPress, WordPress automatically resizes your uploads into different sizes according to your theme and media settings.
If you change themes or edit your thumbnail settings, this can cause a problem where all of your existing images still use the old sizes. Learning how to regenerate WordPress images lets you fix that problem by automatically applying the new image sizes to all of your existing images.
In this post, you’ll learn how to easily regenerate WordPress thumbnails using a free plugin. We’ll then answer a few commonly asked questions about regenerating thumbnails.
Let’s jump in…
How to fix images using Regenerate Thumbnails 🔧
Regenerate Thumbnails is a simple plugin that allows you to regenerate thumbnail dimensions for media that you have already uploaded.
Here’s how to use it…
1. Install and activate the Regenerate Thumbnails plugin
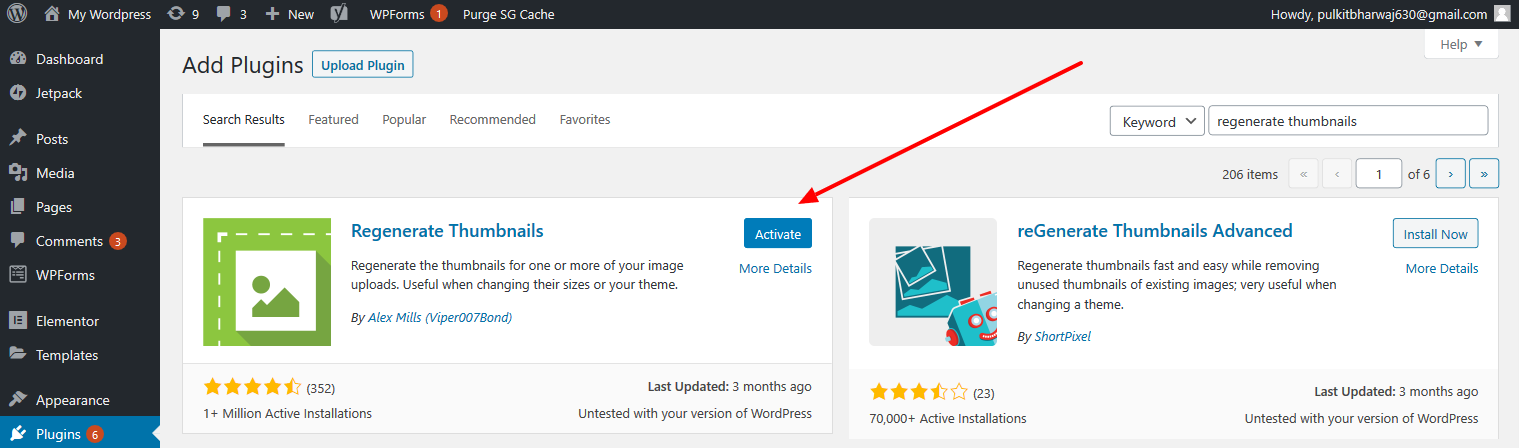
To get started, go to Plugins -> Add New and search for the plugin. Then, install and activate the plugin.
👉 How to install a WordPress plugin
2. Customize settings and run plugin
Once you’ve activated the plugin, go to Tools -> Regenerate Thumbnails to access its settings.
The plugin is pretty basic, so you won’t have a lot of customization features, but you can do two little tweaks.
- Skip images that you have uploaded after installing the theme. It will be usually enabled by default.
- Delete thumbnail files for old unregistered sizes, which will help you free up server space.
When in doubt, leave these settings as the defaults.
Once you’ve made your choices, you can click one of the blue buttons to either:
- Regenerate all thumbnails
- Only regenerate featured images (this is usually all you need if you’re changing WordPress themes).
If you’re not sure which one to choose, click the first button to regenerate all thumbnails.
3. Wait for the plugin to work its magic

As soon as you hit the button, the plugin will start regenerating your site’s thumbnails. The process will usually take a few seconds but could extend to a few minutes depending on how many images your site has.
Regenerate thumbnails in WordPress FAQ 🙋
Why are my thumbnails not working in WordPress?
There could be several reasons why your thumbnails are not working in WordPress. Here are a few common issues to check:
- Regeneration: If you recently changed thumbnail dimensions or settings, you might need to regenerate thumbnails for existing images using the Regenerate Thumbnails plugin we mentioned in this tutorial.
- File Permissions: Ensure that the appropriate file permissions are set for the uploads folder (typically wp-content/uploads). The folder and its subdirectories should have proper read and write permissions (typically 755 or 775).
- Image Size Limitations: If your hosting environment has restrictions on image file sizes, it may prevent the creation or display of thumbnails for larger images. Check with your hosting provider for any limitations in place.
- Theme or Plugin Conflict: A conflict with your WordPress theme or a plugin could be causing thumbnail issues. Try temporarily switching to a default WordPress theme and deactivating plugins to see if the problem persists.
- PHP GD Library: Thumbnails rely on the PHP GD library for image manipulation. Ensure that GD library is installed and enabled on your server. Contact your hosting provider if you’re unsure or need assistance with this.
- PHP Memory Limit: Insufficient PHP memory limit can sometimes cause thumbnail generation issues. Increase the PHP memory limit in your server’s configuration file (php.ini) or consult your hosting provider for assistance.
- Incorrect Thumbnail Settings: Double-check the thumbnail settings in your WordPress dashboard (Settings -> Media) to ensure they match your requirements.
By investigating these potential causes, you can narrow down the reason why thumbnails are not working in your WordPress site and take appropriate steps to resolve the issue.
What does force regenerate thumbnails do?
The Force Regenerate Thumbnails plugin – not to be confused with the similarly titled Regenerate Thumbnails plugin that we discussed in this post – allows you to regenerate thumbnails for all your images, regardless of whether they have been modified or not. It disregards the existing thumbnail images and recreates them from the original images based on the updated thumbnail settings.
How do I regenerate thumbnails in WordPress without plugins?
To regenerate thumbnails in WordPress without using plugins, you can utilize the built-in functionality of the wp-cli command-line interface. This does require some programming knowledge however and isn’t recommended for non-technical WordPress users. You can see more on the WordPress developer resources page about this topic.
Final words 💬
Whether you changed WordPress themes or your media settings, this simple and free plugin can help.
However, there’s more to optimizing your WordPress images than just getting the settings right.
You also need to compress them and make sure you’re serving the optimal thumbnail size to visitors. To help you do that, you can use a free plugin such as Optimole.
💡 If you found this useful, then you’ll probably also appreciate our roundup of the best WordPress image optimizer plugins.
Do you have any questions about how to regenerate your WordPress site’s thumbnails? Ask us in the comments and we’ll try to help!

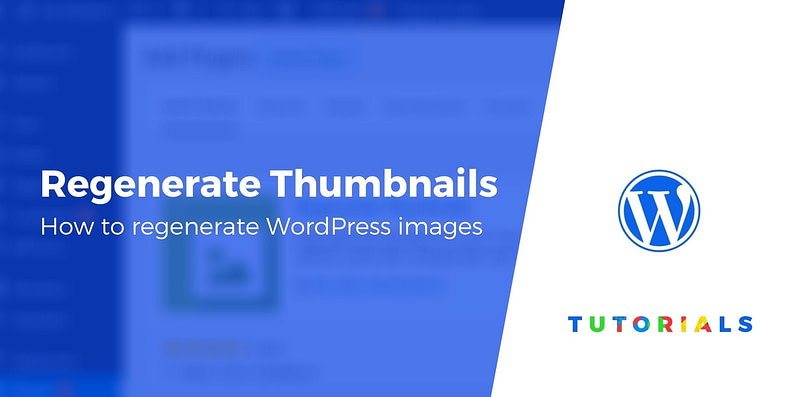
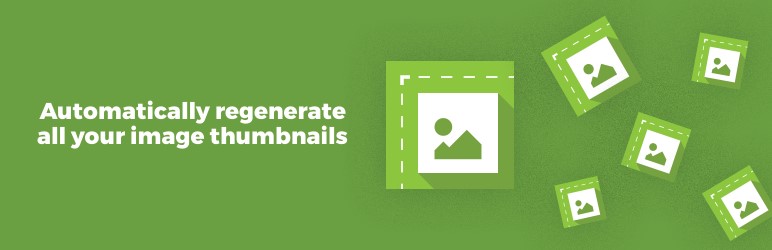
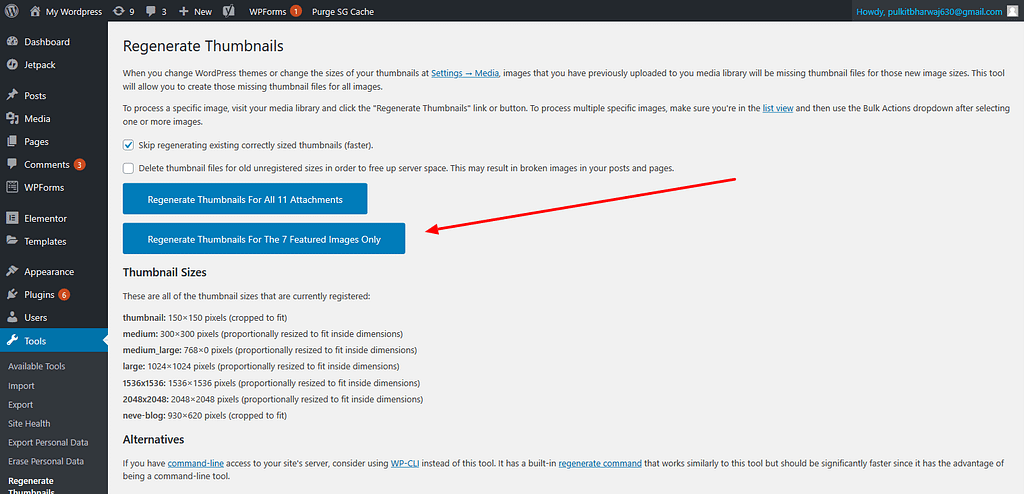



















Or start the conversation in our Facebook group for WordPress professionals. Find answers, share tips, and get help from other WordPress experts. Join now (it’s free)!