Creating high-quality images for your WordPress site – such as informative graphics for how-to guides and featured images for your blog posts – can be tricky without a photo editing or graphic design solution. As this Canva review will show, access to such tools create new opportunities to improve your site.
With custom graphics and images, you can take your website to the next level and impress your visitors with your professional design. While tools such as Photoshop and Illustrator can get expensive, Canva offers a low-cost solution capable of creating high-quality photos and graphics.
In our Canva review, we’ll explore Canva’s features, services, and pricing to help give you an idea of how it can give your site’s images a little extra something. Let’s get started!
📚 Table of contents:
An introduction to Canva
Canva is an online graphic design and photo editing platform. You can use it to create custom graphics from scratch or from templates, and to enhance your photos with textures and effects. The platform also offers a variety of resources to help your design efforts, including a palette generator and a logo maker.
You can use many of Canva’s features for free, unlike Adobe’s somewhat pricey Photoshop and Illustrator programs. Canva enables you to accomplish many of the design tasks you would want to use Illustrator for, such as creating infographics, logos, and other visual aids for your posts and brand:
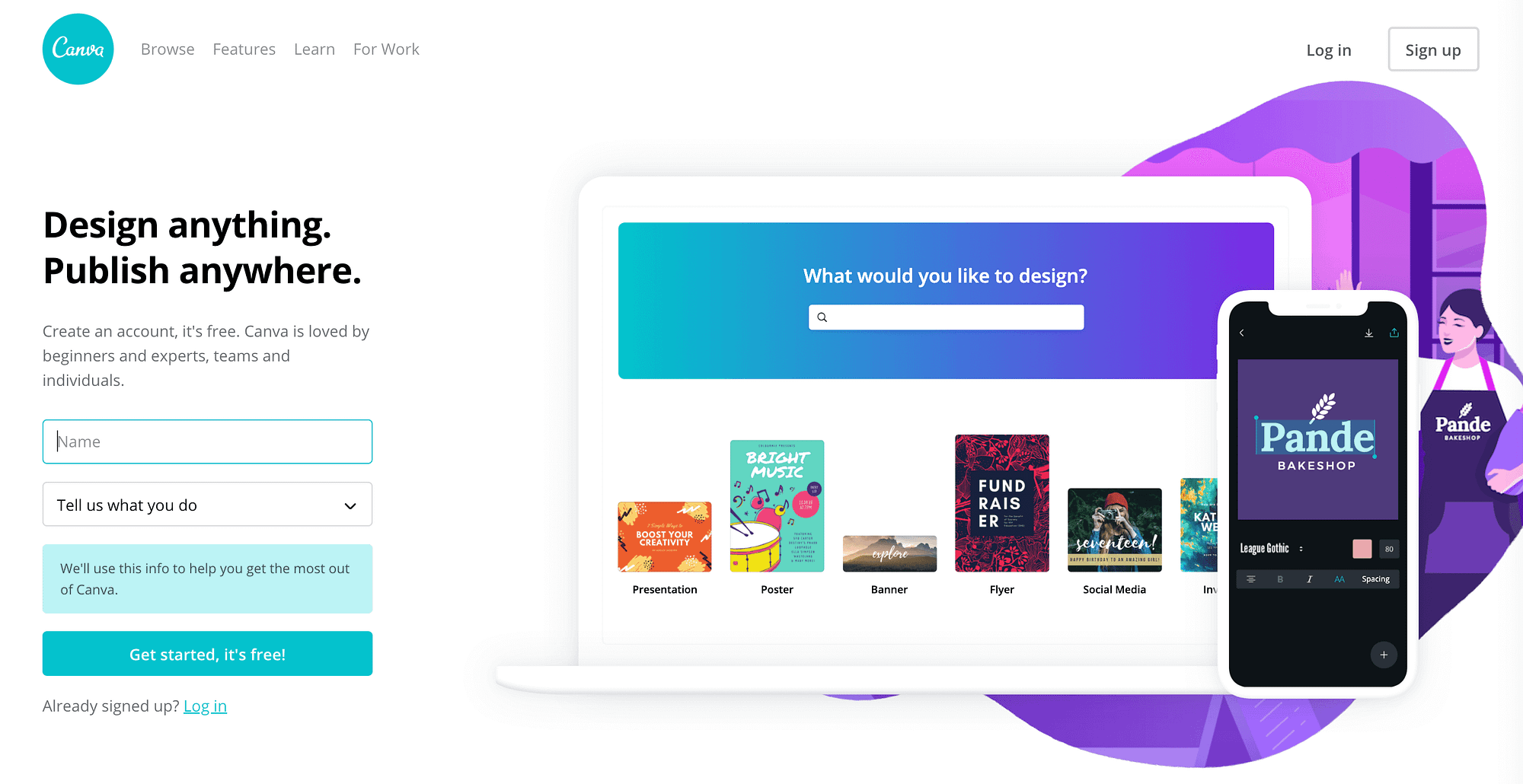
It also tackles some basic photo editing needs. If you’re not using many of Photoshop’s advanced tools, Canva can very easily take over and help you crop, straighten, and add effects to your photos.
Canva review: Four key features
By providing a variety of graphic design and photo editing features, Canva makes it easy to spruce up your site. Whether you need to share important data or just want a visual element to break up your written content, the features below will help you out.
- Create graphs to share data
- Edit photos to improve their quality
- Design graphics to enhance your posts
- Use layouts and templates to simplify the design process
1. Create graphs to share data
Statistics and data can go a long way when it comes to your site’s users. While they may value your opinion, being able to back it up with numbers shows you’ve done your research and have authority on the topic. The problem is, stuffing large amounts of data into tables isn’t very visually appealing, and doesn’t always display information clearly.
On the other hand, graphs and charts can communicate your data effectively while appealing visually in your social media or blog posts. With Canva, you can select from a variety of graphs and charts to display data attractively. You can choose from more than two dozen chart types, including Venn diagrams, flow charts, bar graphs, and pie charts:

They’re easily customizable through either direct editing, or by inputting your data and letting Canva build the graph for you. Once your graph or chart is complete, you can embed it in another Canva design for use in your social media posts or blog graphics. You could even use a variety of charts to create detailed infographics.
2. Edit photos to improve their quality
Photos play many roles on websites. They can be featured images for your blog posts, personal photos that add authenticity to your brand, or pieces for your portfolio. Regardless of their function, you want them looking their best. Sometimes this means your photos need a little editing.
At Themeisle, we use Canva to create all of the featured images for our blog posts. Canva is capable of handling many of our basic photo editing tasks, such as straightening and cropping images. It can also help with a few more advanced techniques. For example, you can use it to apply transparencies and filters:

These can help adjust the mood of your photos to fit the context of your posts or highlight certain elements in the photo. You’ll also have control over aspects such as brightness, contrast, and saturation to prime your images for their debut on your site.
3. Design graphics to enhance your posts
There’s a wide variety of reasons you may want to add a graphic to your a post or page. You may want to share an infographic to explain your research. A photo collage could add visual interest to long blog posts. Or you may even want to create your own memes to throw in a bit of humor (no Canva review would be complete without a meme!).
Whatever your design needs, Canva probably has a template or a tool to help you create it. The simple drag and drop editor is easy to use. You can choose from Canva’s free library of images, graphics, and icons, or upload your own:

Canva also includes dozens of free backgrounds you can use, as well as several fonts. If you’re ever feeling stuck, the platform provides resources to help. You can check out their color wheel, design size guide, and font combinations for inspiration.
4. Use layouts and templates to simplify the design process
Canva includes a host of design layouts and templates to streamline your design process. While many of them can be useful for some of the situations we’ve already mentioned – such as graphs and photo collages – they can also help with other brand aspects you may want to implement.
For example, Canva includes logo templates you can use to create a logo for your site or business. You could also use their book cover template to create an e-book, or their newsletter templates to add your custom branding to your marketing emails:

Using templates can speed up the design process while still enabling you to make each element your own. With Canva, you can grow your brand quickly by tackling all your design needs with one easy-to-use platform.
Pricing for Canva
You can use Canva’s basic tools at no cost. Creating a free account grants you access to the main features listed above, as well as two folders and one gigabyte of storage space to upload your own photos and graphics. Plus, you can utilize Canva’s libraries of free stock photos, graphics, backgrounds, and templates.
Additionally, there are millions of other elements you can use with a free account for just $1 per photo or graphic. If you use Canva to create brand elements such as posters or business cards, you can also pay to print these items. Canva offers a variety of finishes and delivers your designs right to your door.
If you’d like to access the full scope of Canva’s features – which includes unlimited storage, exclusive free design elements, set brand color palettes, GIF creation, and custom resizing – you can sign up for a paid plan. This option is still remarkably affordable at just $12.95 per month.
Optimizing your Canva designs for the web
Canva enables you to resize your designs to meet your needs. However, you’ll still want to optimize your image files before adding them to your website. This will prevent any large media files from slowing down your page load times and discouraging users from staying on your website.
The easiest way to handle this is by installing an image optimization plugin like Optimole on your WordPress site to automate media file optimization. Optimole will not only prevent your new Canva designs from weighing your site down, but will also optimize all of the images already on your site and speed up delivery with a CDN:
Optimizing your images is a best practice that can improve your overall site performance, as well as your Search Engine Optimization (SEO) and bounce rate. By combining Canva and Optimole, you’ll be able to create eye-catching graphics and photos that enhance your site without slowing it down.
Canva review summary
Photo-editing and graphic design alternatives to Canva, such as Adobe Photoshop and Illustrator can get expensive. However, they’re also useful for creating high-quality images for your site. An affordable solution can make a big difference in the quality of your site’s images as well as your budget.
If you’re ready to get started, check out our tutorial on how to create blog images with Canva.
Do you have any questions about using Canva to transform your site’s images? Ask them in the comments section below!

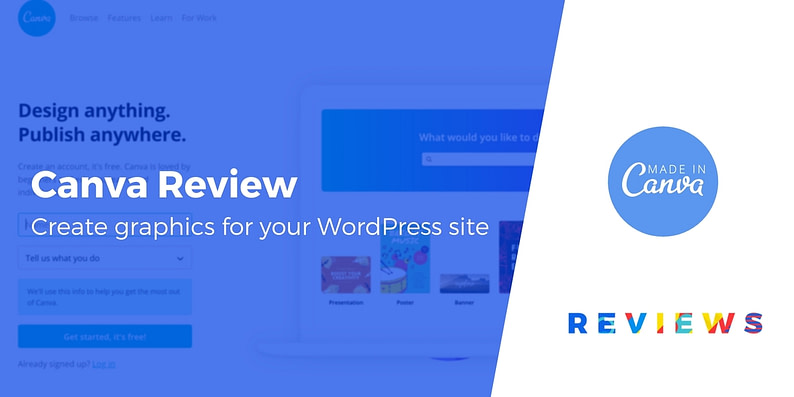
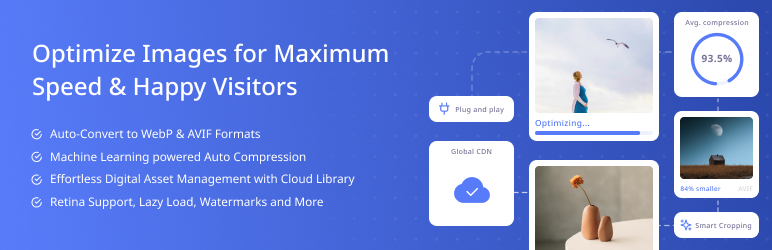



















Or start the conversation in our Facebook group for WordPress professionals. Find answers, share tips, and get help from other WordPress experts. Join now (it’s free)!