Looking to migrate Shopify to WooCommerce? While Shopify can be an effective way to run an ecommerce store, you may feel the need to move to a self-hosted option for more control once your business begins to grow.
If you want to properly migrate Shopify to WooCommerce, though, there are a lot of different issues to consider.
For starters, you have a lot of information you need to move, such as your products, customers, and orders. Next, there are design and branding elements to think about.
Nevertheless, with the right tools and taking it one step at a time, your new site will be up and running in no time.
In this post, we’ll discuss some of these considerations and more. Then, we’ll show you step-by-step how to export Shopify to WooCommerce.
What you need to consider when you migrate Shopify to WooCommerce 💡
Shopify is easy to set up and can be great for newcomers to ecommerce. However, it can get expensive over the longer term. In contrast, WooCommerce is flexible, versatile, and scalable, as well as a generally cheaper option out of the box (and potentially over the long term.) As a result, many choose to make the jump to WooCommerce on a self-hosted WordPress website.
However, before you take the plunge from Shopify to WooCommerce, it’s important to know what you’re getting yourself into. For instance, the increased customizability that comes with WooCommerce can be a bit of learning curve for some. Furthermore, you’ll need to consider the following elements:
- Migrating all of your products, customers, and orders
- Recreating your website pages
- Replicating the design elements of your Shopify store
- Maintaining your store’s branding
While each of these elements are important in their own right, all of the tools you need are readily available – and in many cases, implementing them may be easier to achieve than you think. All that’s left is to get started!
How to migrate Shopify to WooCommerce in 4 steps 🛒
First, before you can migrate your Shopify content, you’ll need to have your basic WooCommerce store ready to go. The good news is that we’ve written another article on setting up your WooCommerce store, which you should check out before you begin.
We’ve also collected the best WooCommerce hosting options to help you find the right spot to host your store.
With this in place, it’s time to migrate by doing the following 📚:
- Step 1: Choose a migration tool
- Step 2: Migrate your products from Shopify to WooCommerce
- Step 3: Create the pages you need for your WooCommerce store
- Step 4: Design your WooCommerce store to match your Shopify store
Step 1: Choose a migration tool
There are many different migration tools you can use for transferring your important shop content from Shopify to WooCommerce. Some of them include WP All Import, litextension, and S2W. However, out of these three, only S2W offers a free plugin, which is why we’ll be using it today:
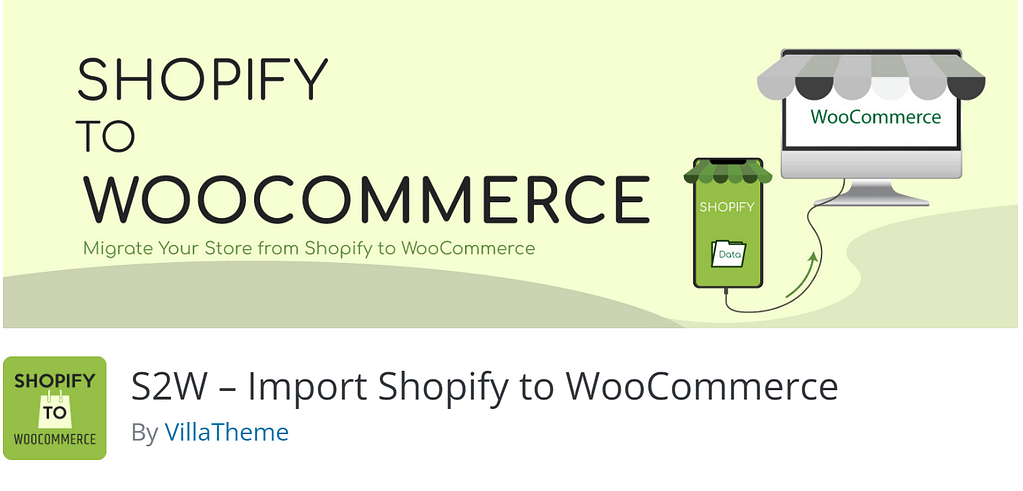
The free version of S2W enables you to easily migrate product data, categories, and images to WooCommerce. It’s the perfect option if you have a lean Shopify store with pages and blog posts you don’t need to migrate.
If you also want to migrate customer and order data, pages, and posts, you’ll need to use the premium version of S2W, which costs $59 per license.
Regardless of which version of the plugin you use, the process for migrating Shopify to WooCommerce doesn’t change.
To get started, you’ll need to install the S2W plugin. After activating the plugin, you’ll see a new Shopify to Woo tab in your WordPress dashboard.
Click on it to access the plugin settings and look for the General settings section. To start the migration process, you’ll need to enter your Shopify store’s URL and an access token:

We recommend setting up a Shopify custom app, which will give you an access token and means you don’t need to enter the API key and secret.
Follow this tutorial to get a Shopify access token. Once you have the token, paste it in the corresponding field in WooCommerce and click on Save at the bottom of the settings page.
Step 2: Migrate your products from Shopify to WooCommerce
After configuring S2W, the plugin will automatically start importing your Shopify products. By default, it will import products five at a time to avoid overloading your server and running into timeouts.
If you’re importing a large library of products and you want to speed up the process, go to the Shopify to Woo tab and scroll down to the Import Products options section. Modify the number in the Products per ajax request field to begin importing more Shopify products simultaneously:

Once you’re happy with the number of simultaneous product requests, move on to the Download images setting. By default, this option will be enabled, which means S2W will import product images automatically:

If you want imported products to publish by default, select the Publish option under Product status. You can also configure products to default to drafts. However, if you do this, you’ll need to change the status of each product manually to Published after reviewing it.
Additionally, S2W will import all categories from your Shopify store into WooCommerce by default. However, you can also use the Product categories setting to assign imported products to specific categories.
Note that a lot of configuration options are unavailable if you use the free version of the plugin. If you have a premium license, the migration works just the same. The only difference is that S2W will import more data.
Step 3: Create the pages you need for your WooCommerce store
The next step is to create your Shopify pages in your new WooCommerce store. If you used the free version of S2W, you’ll need to recreate every Shopify page you want to use in WooCommerce as well.
Fortunately, WordPress gives you a lot more control over your store’s design. As such, think about this as an opportunity to fine-tune your store and provide a better overall experience.
Since you’re using WooCommerce, the most direct route to build the pages you need is through the Block Editor. It includes several WooCommerce-specific blocks that let you add over 15 different ecommerce elements to your pages:

These blocks, combined with the overall functionality of the Block Editor, help you recreate your Shopify pages without requiring any special technical knowledge. However, for more complex customization, you may need to check out a page builder plugin, such as Elementor.
This will provide you with a similar experience to the Block Editor, yet with more depth. For starters, there are more WooCommerce modules to build your pages with:

In addition, each module offers more customization options in general than WooCommerce does by default, enabling you to build more stylish product pages:

Once you settle on an approach, take some time to re-create and improve upon your former Shopify pages. Depending on how complex your store was, this may take a while. The good news is you don’t need to re-build your main shop page because this is set up by default when installing WooCommerce.
The Shop page displays the latest products from your catalog, although you will likely want to tweak the style and product selection through either the Block Editor or Elementor.
At this point, you’re almost done! All that’s left is to tweak your new site’s design to match your old one, which is where selecting a theme comes into play.
Step 4: Design your WooCommerce store to match your Shopify store
Finally, we come to design. In WordPress, themes are the foundation of almost every website. Start by returning to your WordPress admin and selecting Appearance > Themes:

Here, you can search for a theme or browse various collections. When you click on one, it will describe its features and customization options. For instance, some themes come equipped with page builders or integrate with popular ones such as Elementor.
There are a lot of WooCommerce themes available, which may make it possible to find one with the same appearance and feel as your Shopify site. For a free, flexible choice with a premium option at a reasonable price, check out our own Neve theme, which comes with different pre-built site templates specifically designed for WooCommerce:

Overall, there are many themes available offering different features, looks, and functionality. We’ve taken a look at how to choose the best WooCommerce theme for you in a previous article, although to get up and running quickly you may want to simply find a theme that can match your old Shopify design.
Some next steps to consider 👣
Now that you’re officially using WooCommerce and WordPress, you’ll likely be looking for some further guidance on how to make the most of your site. We’re here to help!
First, you’ll want to consider installing these must-have WooCommerce plugins, many of which can replace key functionality that you might have relied on Shopify apps for.
We also have some other WooCommerce/ecommerce guides that might help you out:
- WooCommerce upsell guide: 3 tips to get more sales at your store
- How to use coupon marketing to increase sales at your WooCommerce store
- 5 best WooCommerce backup plugins: secure your store’s data
- How to optimize WooCommerce product pages
- How to send abandoned cart emails on WooCommerce
At this point, you’re ready to rock and roll – welcome to the world of WordPress and WooCommerce!
Conclusion 🏁
Shopify can be a great ecommerce platform, but as your store grows, it can quickly become expensive and inflexible. Migrating from Shopify to WooCommerce may be the solution you need. After all, WooCommerce comes with a lot of perks and is part of the strong WordPress community.
In this post, we’ve provided a step-by-step guide to help you migrate Shopify to WooCommerce. To quickly recap, the four steps are:
- Choose a migration tool.
- Migrate your products from Shopify to WooCommerce.
- Create the pages you need for your WooCommerce store.
- Design your WooCommerce store to match your Shopify store.
Do you have a question about how to make the switch from Shopify to WooCommerce? Ask away in the comments section below!
Free guide
4 Essential Steps to Speed Up
Your WordPress Website
Follow the simple steps in our 4-part mini series
and reduce your loading times by 50-80%. 🚀
Free Access
* This post contains affiliate links, which means that if you click on one of the product links and then purchase the product, we’ll receive a commission. No worries though, you’ll still pay the standard amount so there’s no additional cost on your part.

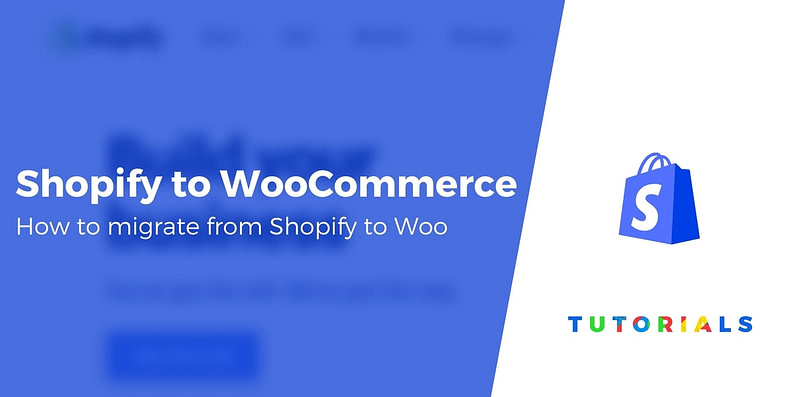



















Or start the conversation in our Facebook group for WordPress professionals. Find answers, share tips, and get help from other WordPress experts. Join now (it’s free)!